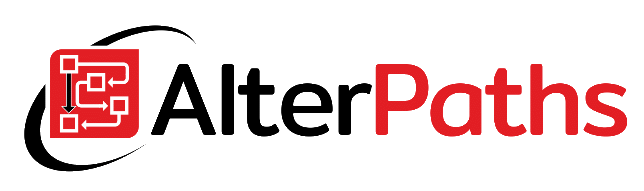With version 2019.1.4 of WEBCON BPS, a new type of form field was added – handwritten signature. Thanks to it, we can manually put a handwritten signature in the Web browser or mobile device. Let’s test this feature and make your business holiday e-card with WEBCON BPS and a handwritten signature.
Handwritten signature – a new WEBCON BPS form field
Let’s check how handwritten signature looks.
In my opinion on the browser on the desktop, this signature is rather pointless. In ordinary desktop with a mouse cursor, this looks like drawing in Microsoft Paint, so I would not recommend it. But on portable devices, it works in a quite user-friendly way. Of course, I would not recommend using such a signature to sign intercompany agreements, but for intra-company applications or, as in the case of this article – holiday wishes – it will be fine.
This is how the attribute looks on the desktop browser. You can draw a signature with the mouse. As you can see, it doesn’t look very natural.

The handwritten signature form field is much more useful in the case of mobile devices, where you can sign with your finger or stylus. Below is a screenshot of what it looks like on my smartphone.
As you can see – signature made with finger looks much better and natural.
Holiday postcard generator – description of my process
Now, if you know how the WEBCON BPS handwritten signature form field looks and works, it’s time to use it in a practical use case. Note, that at the end of this blog post, you will find the same exported WEBCON process that I am using. Even more, you will be able to download and try it on your own and implement other suggested features.
The process consists of two simple workflows.
- The first one is used to register manual signatures, where the author of the signature, the purpose of the signature and a handwritten signature should be indicated.
- The second workflow is a Holiday Card Generator with wishes. That workflow has two form fields. In the first field, you enter the name of the customer. The second attribute should indicate the workflow instance with the signature. Then a word file is generated on the transition path.
Simple Sign
Simple Sign is a simple two-steps workflow. It only stores all signatures that were made in the process. Form looks are presented on the screenshots above, where I described the handwritten sign form field.
Holiday Card Generator
Below you can see Holiday Card Generator form. All you need to do is to fill the customer name and choose a handwritten signature, among signatures registered in Simple Sign workflow.

Holiday Card Generator is a bit more complex. It also consists of two steps, but on the transition path, there is a bunch of actions.

The first action gets the chosen handwritten signature and saves it in the current workflow instance form field. After that WEBCON generates *.docx file using a “Generate/Update a Word file” standard action. Here is my Word template (the graphic designer is BiZkettE1). My Word template has two parameters: the customer name and the chosen handwritten signature.

But how to store a Word template on WEBCON BPS Standalone installation? There is no SharePoint list. You can make a dictionary workflow to store your word templates and get it with SQL queries in a “Generate/Update a Word file” action configuration. But if you do not need to make it so complex, you should be able to paste your file in the WEBCON BPS Portal catalog. In my case, I put template into C:\Program Files (x86)\WEBCON\WEBCON BPS Portal\wwwroot\templates catalog. If you do so, your configuration of “Generate/Update a Word file” action may look like this:

And that’s all. Below is the result:

Download the prepared application
If you are interested in how the process is configured, below are proper links. I made this process in the 2019.1.4.95 version.
Possibility of application development – homework
The uploaded process is really simple, but if you want to improve it, below you will find a list of features to implement I would recommend you to do:
- In the Holiday Card Generator workflow, you can add the conversion action to PDF – thanks to this the card will be in a universal file format standard.
- After converting to PDF, you can use the action to delete *.docx file – this way you save your disk space
- On the circulation of generating the card, you can add “Email Address” form field and add an action that will automatically send the card to the indicated address with the PDF attachment
- If you have a customer database, you can expand the process with another workflow, which will automatically generate a greeting card for each customer (here you will find more practical examples of starting sub-workflows in WEBCON BPS )