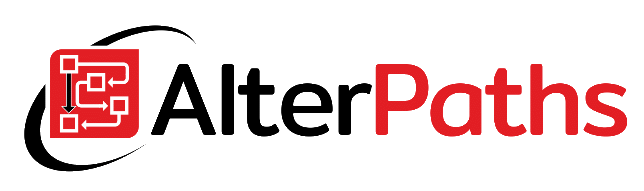Configuration of connections in WEBCON BPS. Connection to the SQL Server database.
WEBCON BPS allows integration with many different external systems. One of the most common needs among WEBCON BPS administrator users is the configuration of the connection and data sources for the Microsoft SQL Server database. In this post you will learn how to configure a connection to an external Microsoft SQL Server database.
Two methods of authentication
Depending on what Microsoft SQL Server configuration you selected during installation, you can choose between two types of authentication:
- SQL Server Authentication
- Windows Authentication
Configure SQL Server authentication connection
First, if you do not have a dedicated account to connect to WEBCON BPS, you have to create such an account. Open Microsoft SQL Server Management Studio and add choose “New Login…” under main Security/Logins node.
Then choose “SQL Server authentication” and complete login name and password.
Then go to “User Mapping” tab, chose database which you want to grant privileges for and tick proper role membership. In my case I picked db_owner role for TEST_DATABASE database. Then create Login by clicking OK button.
Then go to WEBCON BPS Designer Studio. Open Data Sources tab and add new connection under MSSQL database node. Completed required fields such as server name, database name and account login and password.
Click “Test” button to check connection is successful. If so, save connection.
Configure Windows authentication connection
You can also use Windows integrated authentication mode. In this case, a WEBCON BPS application pool account is used. If you do not remember what account it is, go to IIS Manager on WEBCON BPS Server and check what account is used.
Open Microsoft SQL Server Management Studio and find that account under main Security/Logins node (or create Login for this account if you using other SQL Server than server used by WEBCON BPS). Go to properties of that account. Open “User Mapping” tab, chose database which you want to grant privileges for and tick proper role membership. In my case I picked db_owner role for TEST_DATABASE database. Then create Login by clicking OK button.
Then go to WEBCON BPS Designer Studio. Open Data Sources tab, and add new connection under MSSQL database node. Completed required fields such as server name and database name. Tick “Windows integrated authentication”.
Click “Test” button to check connection is successful. If so, save connection.
If you want to learn more check WEBCON article about WEBCON BPS connections and data sources!